※本ページはプロモーションが含まれています
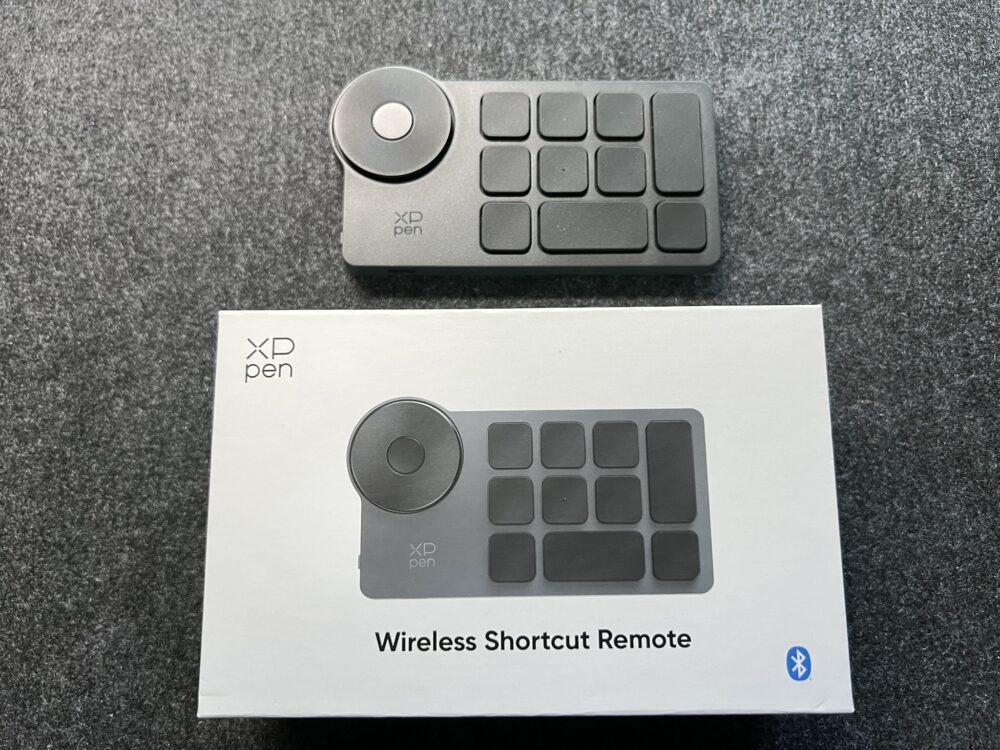
XPPen ACK05は、イラスト制作や動画編集などクリエイティブ作業を支える便利な左手デバイスです。
しかし、いざ使い始めようとすると、設定方法や接続手順に戸惑う方も少なくありません。
本記事では、xppen ack05 設定に関する基本的な使い方から、ドライバのインストール、Bluetooth接続やレシーバー接続の違い、そしておすすめのショートカット設定やカスタマイズの工夫までを詳しく解説します。
また、clip studio paintやphotoshopとの相性、ローラーホイールの活用術など、実際の使用シーンに役立つ情報も網羅しています。
初心者でも安心してxppen ack05を使いこなせるよう、わかりやすく丁寧にまとめました。
これから導入を考えている方も、すでに持っているけれど設定に悩んでいる方も、ぜひ参考にしてください。
- XPPen ACK05の接続方法と使い方がわかる
- ドライバのインストール手順が理解できる
- Bluetoothとレシーバー接続の違いが把握できる
- 各ソフトでのショートカット設定のコツが学べる
XPPen ACK05 設定の基本と接続方法

- どのような接続方法がありますか?
- Bluetoothで接続するにはどうすればいいですか?
- ドライバのインストール手順
- ACK05が反応しない場合の対処法
どのような接続方法がありますか?

XPPen ACK05では、主に3種類の接続方法が用意されています。USB接続とBluetooth接続とレシーバー接続を選ぶことで、使用環境や作業スタイルに合わせた柔軟な運用が可能です。
| 特徴 | |
| USB接続 | 最も安定した接続でドライバの認識やペアリングのトラブルが起きにくい |
| Bluetooth接続 | ワイヤレス接続により作業スペースをスッキリ保てる |
| レシーバー接続 | Bluetooth接続より安定して接続ができる |
- Bluetooth接続・レシーバー接続の場合はバッテリー駆動になるため定期的な充電が欠かせません。
このように、USBとBluetoothの両方に対応していることで、用途や環境に応じた最適な接続方法を選べるのがACK05の特長です。
安定性と利便性のどちらを優先するかで、使い分けを検討してみると良いでしょう。
Bluetoothで接続するにはどうすればいいですか?
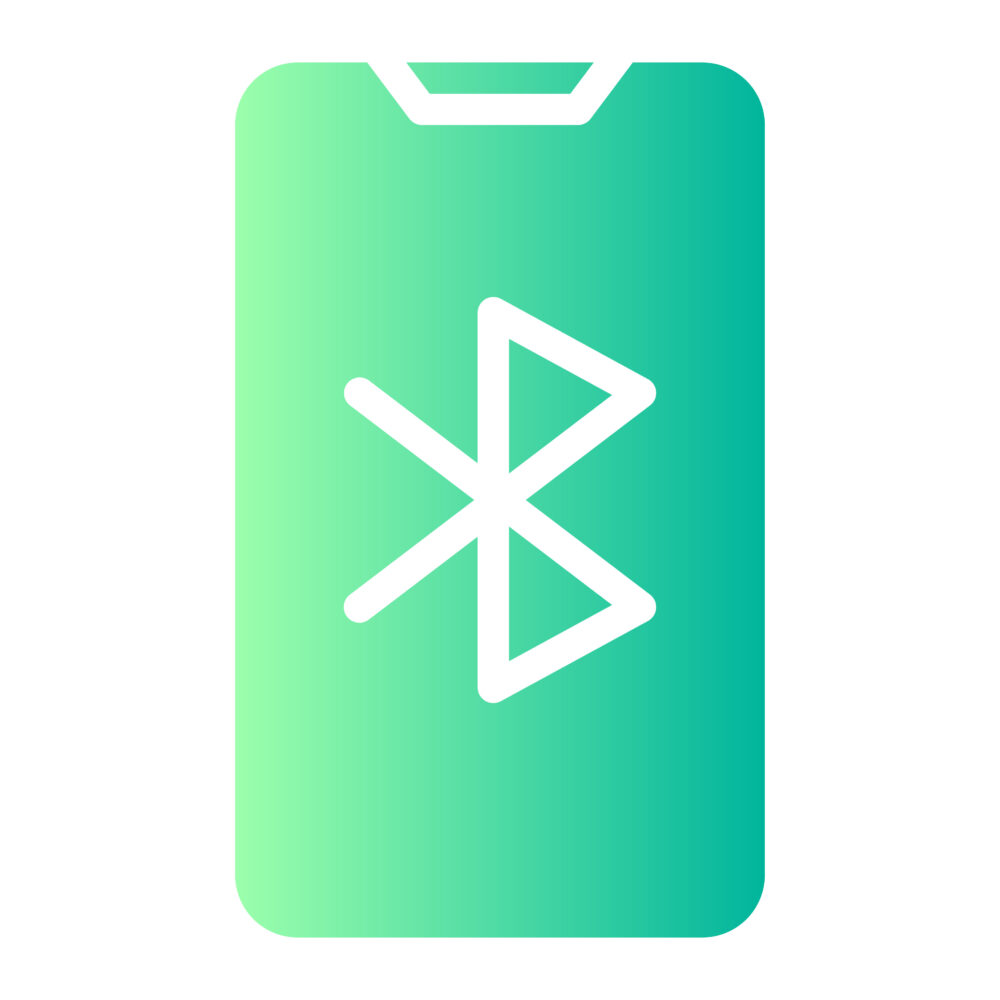
XPPen ACK05をBluetoothで接続するには、まずお使いのPCやタブレットがBluetooth機能に対応していることを確認する必要があります。
有線接続に比べて自由度が高く、作業環境をすっきりさせられる点がBluetooth接続の魅力です。
接続手順としては、最初にACK05の電源をオンにします。
次にBluetoothボタンを長押しすると、インジケーターが点滅し、接続待機モードに入ります。
この状態でPCのBluetooth設定画面を開き、「デバイスを追加」からACK05を選択すれば、ペアリングと同時にBluetooth接続が完了します。
注意点として、Bluetooth接続は環境によって不安定になることがあります。
特に、他のBluetooth機器が多数接続されている場合や、金属製のデスク、電子レンジの近くなどでは干渉が起きやすく、動作に影響が出る可能性があります。
一方で、最新のBluetooth 5.0以降に対応したPCであれば、通信も安定しやすく、快適な操作感が得られます。
このため、安定した接続環境を整えることが、Bluetooth接続を最大限活用するポイントです。
ドライバのインストール手順

XPPen ACK05を正しく使用するには、専用ドライバのインストールが欠かせません。
ドライバとは、パソコンとデバイスの橋渡しをするソフトウェアで、これがなければACK05の各種機能が正常に動作しません。
まず、XPPenの公式サイトにアクセスし、「サポート」→「ダウンロード」ページを開きます。そこで使用中のOS(WindowsまたはMac)を選び、「ACK05対応ドライバ」をダウンロードしてください。
ダウンロードが完了したら、ファイルを開き、画面の指示に従ってインストールを進めます。
途中でセキュリティ警告が表示される場合がありますが、提供元が「XPPen」となっていれば問題ありません。
インストール後は、必ずパソコンを再起動してください。
再起動せずに使用を始めると、設定が反映されず不具合が起きることがあります。
また、以前に他のペンタブレット用ドライバを入れていた場合は、競合の原因になるためアンインストールしておきましょう。
このように、インストール自体は数分で終わりますが、細かな確認を怠らないことが安定した動作への近道です。
ACK05が反応しない場合の対処法

XPPen ACK05が反応しない場合、まずは落ち着いて原因を一つずつ確認していきましょう。
この現象には複数の原因が考えられ、それぞれに適した対処法があります。
最初に確認すべきは、デバイスの電源状態です。
ACK05のバッテリーが切れていると、当然ながら一切の操作を受け付けません。
電源ボタンを短押ししてインジケーターが点灯するかどうか確認してください。
点灯しない場合は、まず充電しましょう。
次に、ドライバが正しくインストールされているかをチェックします。
ドライバが破損していたり、古いバージョンのままになっていたりすると、デバイスとの通信がうまくいかず反応が止まることがあります。
その際は一度ドライバをアンインストールし、最新版を改めてインストールし直すと改善する可能性が高いです。
さらに、Bluetooth接続の場合はペアリング状態を確認してください。
一度接続を解除し、再度ペアリングを試すことで改善するケースもあります。
また、他のBluetooth機器と干渉していることもあるため、可能であれば周囲のBluetooth機器を一時的にオフにしてみるのも手です。
このように、反応しない原因は複数あるため、一つずつ丁寧に確認しながら対応することが解決への近道です。
XPPen ACK05の設定を活用するコツ

- おすすめのショートカットキー設定
- ローラーホイール 設定の手順と活用法
- おすすめのカスタマイズ例
- CLIP STUDIO PAINTを使用するときの設定でできること
- どのソフトに対応していますか?
- ドライバ設定のインポートと保存方法
おすすめのショートカットキー設定

XPPen ACK05を使いこなす上で、ショートカットキーの設定は非常に重要です。
ボタンに使いやすい機能を割り当てることで、作業効率が大きく向上します。
おすすめの設定としては、まず「元に戻す(Ctrl+Z)」や「やり直し(Ctrl+Y)」を登録することです。
これはどの作業でも頻繁に使用するため、すぐに呼び出せるようにしておくと便利です。
また、「ブラシのサイズ変更」や「消しゴムツールの切り替え」など、よく使うツール関連の操作もボタンに割り当てておくと、画面内の移動を減らせて効率的です。
クリエイターによっては「レイヤーの表示・非表示」や「ズームイン・アウト」などを割り当てている場合もあります。
特に動画編集や3D制作のように複雑な操作が求められる場合は、自分の作業スタイルに合わせてカスタマイズすると良いでしょう。
ただし、ボタンに機能を詰め込みすぎると混乱の原因にもなります。
最初は必要最低限のショートカットに留め、徐々に追加していくスタイルが使いやすさを保つコツです。
ローラーホイール 設定の手順と活用法
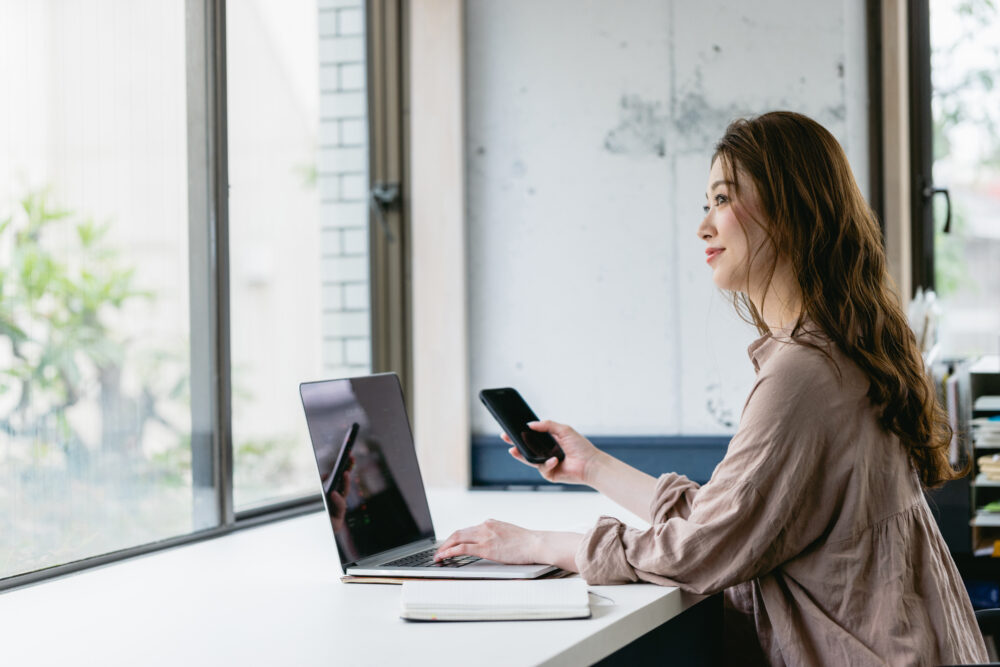
XPPen ACK05のローラーホイールは、作業のスピードと正確性を高めるために非常に便利な機能です。
具体的には、ズームイン・ズームアウト、ブラシサイズの調整、スクロール操作などを直感的に行えるようになります。
まず設定手順ですが、専用ドライバをインストールした状態で「XPPen設定アプリ」を開きます。
次に、ホイールの設定項目を選び、割り当てたい機能を選択するだけで反映されます。
例えば、回転方向ごとに異なる動作を割り当てることも可能です。
右回転で拡大、左回転で縮小といったカスタマイズもできます。
このローラーホイールは、特にイラスト制作や写真編集での活用に向いています。
画面の拡大縮小を頻繁に行う作業では、マウスやキーボードよりも遥かに素早く操作できます。
さらに、キー操作が煩雑な3Dソフトや動画編集ソフトでも、ホイール操作により快適なナビゲーションが実現します。
ただし、設定によっては思わぬ動作になることもあるため、自分の作業フローに合わせて試行錯誤しながら調整することが重要です。
頻繁に使う機能こそ、ローラーホイールに割り当てるとその効果を最大限に感じられるでしょう。
おすすめのカスタマイズ例

XPPen ACK05を快適に使いこなすためには、自分に合ったカスタマイズが欠かせません。
初期設定のままでも使用は可能ですが、カスタマイズすることで作業スピードが大幅に向上します。
おすすめのカスタマイズ例としては、まず「Ctrl+Z(元に戻す)」や「Ctrl+S(保存)」といった基本操作をボタンに割り当てることです。
作業中に何度も使用するこれらのショートカットを登録しておくと、手の移動を最小限に抑えられます。
次に、「ブラシツール切り替え」や「レイヤーの表示/非表示」など、よく使う機能を登録するのも効果的です。
クリスタやPhotoshopなどを使用している場合には、これらの操作をワンタッチで行えるようにすると、操作の流れが途切れにくくなります。
また、ローラーホイールとボタンを組み合わせた操作も便利です。
例えば、ローラーホイールでブラシサイズを調整し、横のボタンで消しゴムとブラシを切り替えるといった使い方は、多くのイラスト制作者にとって効率的なワークフローにつながります。
一方で、機能を詰め込みすぎると操作に迷いやすくなるため、最初は必要最小限のカスタマイズから始めて、使いながら自分に合った構成を見つけるのが理想的です。
シンプルに始めて、少しずつ最適化していきましょう。
CLIP STUDIO PAINTを使用するときの設定でできること
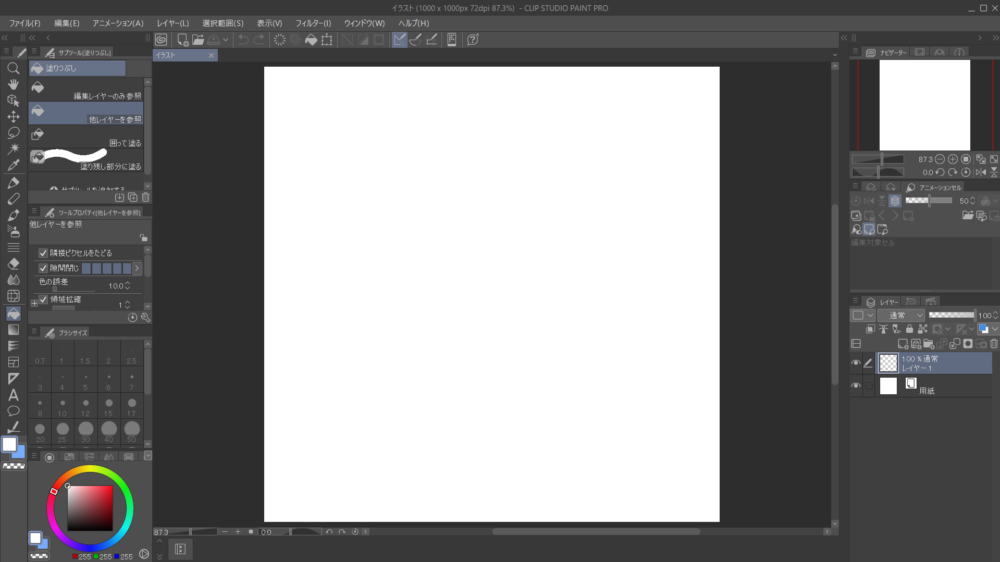
XPPen ACK05は、CLIP STUDIO PAINT(通称クリスタ)との相性が非常に良く、設定次第で作業効率を大幅に向上させることができます。
特に、ボタンとホイールのカスタマイズが柔軟に行える点がクリスタとの連携において大きなメリットとなります。
具体的には、ACK05のショートカットボタンに「ブラシサイズ変更」「消しゴム切り替え」「レイヤー追加」などを割り当てることが可能です。
これにより、キーボードを使わず片手だけで頻繁な操作が完結するようになります。
また、ホイール機能を使えばキャンバスの拡大縮小やスクロールもスムーズに行え、細かい描写作業でもストレスを感じにくくなります。
設定の際は、XPPen専用の設定ツールを起動し、「アプリケーションごとの設定」に進むことで、クリスタ専用のカスタマイズ画面に切り替えることができます。
ここで自分の作業内容に応じたショートカットを登録するのがポイントです。
一方で、あまりにも多くの操作を登録しすぎると、かえって混乱を招くこともあります。
特に初心者の場合は、まずは「やり直し(Ctrl+Z)」「保存(Ctrl+S)」などの基本操作から始め、徐々に自分に必要な機能を追加していくと良いでしょう。
どのソフトに対応していますか?

XPPen ACK05は、幅広いクリエイティブ系ソフトに対応しており、使用用途に合わせて様々なアプリで活用することができます。
代表的な対応ソフトとしては、CLIP STUDIO PAINT、Adobe Photoshop、Illustrator、PaintTool SAI、Krita、Affinity Photo、MediBang Paintなどが挙げられます。
この中でも特に人気があるのはCLIP STUDIO PAINTとPhotoshopです。
どちらも高度な描画や編集機能を持ち、ACK05との相性が良いため、多くのイラストレーターやデザイナーが導入しています。
また、動画編集ソフトであるPremiere Proや、3DモデリングソフトのBlenderでも、キーショートカットによる操作補助ツールとして活用可能です。
対応ソフトの確認方法としては、XPPenの公式サイトやドライバの設定ツールに記載されている「アプリケーション別設定」を見るのが確実です。
ここで表示されるソフトは、動作確認済みであることが多く、安心して設定を進められます。
ただし、ソフトごとに対応しているショートカットキーや動作が異なるため、最初に使いたいソフトを明確にし、それに合わせた設定を行うことが重要です。
うまく設定できれば、作業の効率と快適さは格段にアップします。
ドライバ設定のインポートと保存方法

XPPen ACK05の設定を効率よく管理するには、ドライバの設定ファイルをインポート・保存しておくことが重要です。
作業環境を複数のPCで共有する場合や、設定変更後に元に戻したいときにも役立ちます。
まず、設定の保存手順から説明します。XPPenのドライバソフトを開いたら、右上または下部にある「設定のバックアップ」または「エクスポート」の項目をクリックします。
保存先を選ぶと、拡張子「.xpconfig」などの形式で設定ファイルを保存できます。
このファイルには、ショートカットボタンの割り当てやホイールの挙動、アプリごとの設定などがすべて含まれています。
次に、インポートする際は同じくドライバソフト内の「設定の復元」または「インポート」ボタンをクリックし、先ほど保存した設定ファイルを指定するだけで完了します。
インポートが成功すると、設定内容が即座に反映されるため、再設定の手間を省けます。
注意点として、異なるバージョンのドライバや異なる機種でファイルを読み込もうとすると、うまく適用されないことがあります。
このような場合は、できるだけ同じバージョンの環境で使うことが推奨されます。
こうした設定管理を活用すれば、トラブル発生時にもすぐに元の状態へ戻せるため、安定した作業環境を維持しやすくなります。
特に複数の用途に分けて使うユーザーには、設定の保存・読み込みを日常的に行うことをおすすめします。
総括:XPPen ACK05 設定と接続方法を完全ガイド
この記事のポイントまとめ
- 接続方法はUSB・Bluetooth・レシーバーの3種類がある
- USB接続は最も安定性が高くトラブルが少ない
- Bluetooth接続は作業スペースをすっきり保てる
- レシーバー接続はBluetoothより安定しやすい
- Bluetooth接続時は定期的な充電が必要
- ドライバは公式サイトからOSに合ったものを選ぶ
- インストール後は必ずPCを再起動すること
- 他のペンタブのドライバは競合を避けるため削除する
- デバイスが反応しない場合は電源とバッテリーを確認
- ショートカットボタンには頻用機能を優先して割り当てる
- ローラーホイールはズームやブラシサイズ調整に最適
- カスタマイズは最小限から始めて徐々に拡張するのが良い
- CLIP STUDIO PAINTでは操作の効率化がしやすい
- 多くのクリエイティブ系ソフトに対応している
- 設定ファイルはエクスポート・インポートで管理できる











