※本ページはプロモーションが含まれています
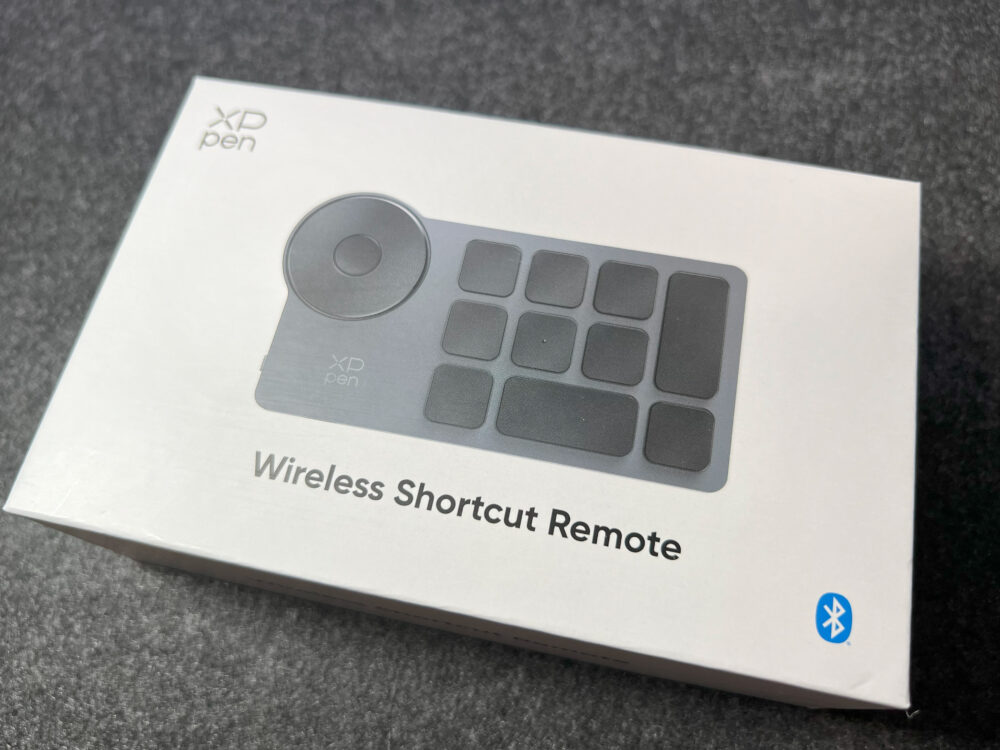
XP-PEN ACK05は、多くのクリエイターに愛用されている左手デバイスです。
このレビュー記事では、XP-PEN ACK05の特徴や設定方法、対応ソフトについて詳しく解説します。
Bluetooth接続に関する注意点なども取り上げ、初めての方でも安心して使いこなせるよう、具体的な手順を紹介します。
XP-PEN ACK05に興味を持っている方、購入を検討している方は、ぜひ参考にしてください。
- XP-PEN ACK05の特徴と機能
- XP-PEN ACK05の設定方法
- XP-PEN ACK05の対応ソフト
- XP-PEN ACK05の使用時の注意点
XP-PEN ACK05 レビュー:詳細

- XP-PEN ACK05でできることは?
- XP-PENの左手デバイスの設定はどうすればいいですか?
- ACK05の対応しているソフトウエア
XP-PEN ACK05でできることは?

XP-PEN ACK05は、多機能な左手用デバイスとして、デジタルアート制作や写真編集などの作業効率を大幅に向上させることができます。
具体的には、以下のようなことが可能です。
まず、プログラム可能な10個のショートカットキーを使って、頻繁に使用するツールやコマンドを一括で実行できます。
例えば、Adobe PhotoshopやClip Studio Paintといったソフトウェアで、ブラシのサイズ変更やレイヤーの切り替えなど、煩雑な操作を簡単に行うことができます。
また、XP-PEN ACK05にはホイールが搭載されており、ズームイン・ズームアウトやスクロールなどの操作が直感的に行えます。
このホイールは、特に大きなキャンバスを扱う場合や、細かい部分を拡大して作業する際に非常に便利です。
さらに、XP-PEN ACK05はBluetooth対応しているため、ワイヤレスで使用することも可能です。
これにより、デスク周りがすっきりし、自由度の高い作業環境を整えることができます。
ただし、Bluetooth接続が安定しない場合があるため、信頼性を重視する場合はUSB接続を推奨します。
\ XP-PEN ACK05 購入はこちらから /
XP-PENの左手デバイスの設定はどうすればいいですか?
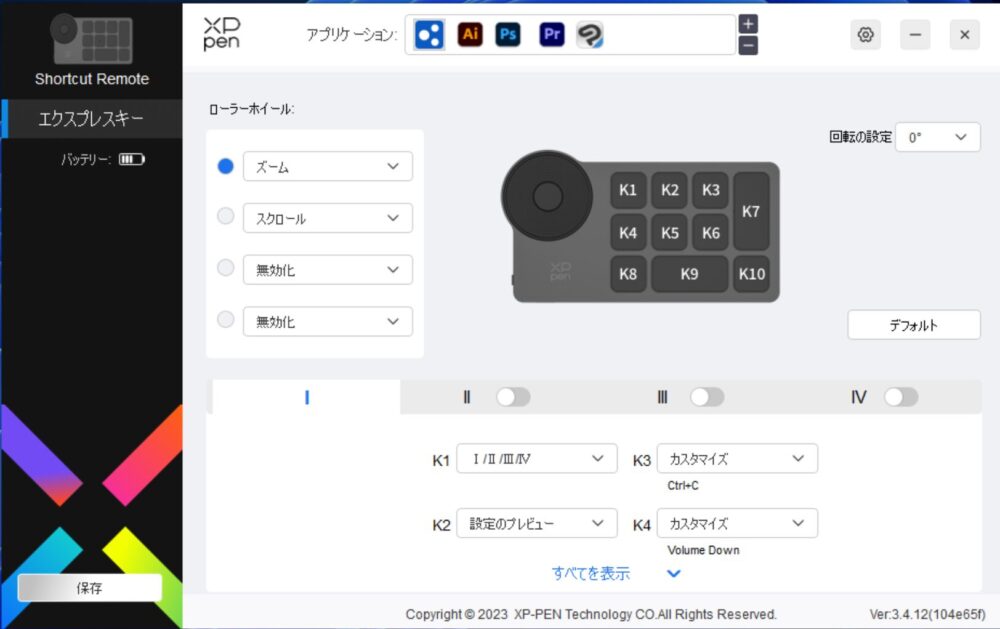
XP-PENの左手デバイス ACK05の設定方法について説明します。
まず、XP-PENの公式ウェブサイトから最新のドライバーをダウンロードし、インストールします。
このドライバーソフトウェアを使用することで、デバイスの各キーやホイールの機能をカスタマイズできます。
次に、ドライバーソフトウェアを開き、デバイスの設定画面に移動します。
ここでは、各キーに割り当てるショートカットや機能を設定できます。
例えば、左上のキーには「Ctrl+Z(元に戻す)」を、中央のキーには「Ctrl+S(保存)」を設定することができます。
このように、作業の流れに合わせてキーの割り当てをカスタマイズすることが重要です。
また、ホイールの設定も忘れずに行いましょう。
ホイールは、ズームやスクロール、ブラシサイズの変更など、さまざまな機能を割り当てることができます。
自分の作業スタイルに最も適した設定を見つけることで、作業効率がさらに向上します。
さらに、設定した内容はプロファイルとして保存できるため、異なるソフトウェアごとに最適な設定を切り替えることが可能です。
最後に、設定が完了したら、実際の作業でテストしてみて、必要に応じて微調整を行います。
慣れるまでに少し時間がかかるかもしれませんが、適切な設定を見つけることで、XP-PENの左手デバイスを最大限に活用できるでしょう。
ACK05の対応しているソフトウエア

XP-PEN ACK05は、多くのクリエイティブソフトウェアに対応しています。
以下は、特に相性が良い代表的なソフトウェアです。
まず、Adobe PhotoshopとClip Studio Paintがあります。
これらのソフトは、デジタルアートや写真編集に広く使用されており、ACK05のショートカットキーとホイール機能を活用することで、作業効率を大幅に向上させることができます。
例えば、ブラシサイズの変更やキャンバスのズーム操作を簡単に行うことが可能です。
次に、Adobe IllustratorもACK05に対応しています。
ベクターグラフィックの作成や編集が主な用途ですが、ACK05のプログラム可能なキーを使用することで、頻繁に使用するツールや操作を素早く実行できます。
また、Corel PainterもACK05に対応しています。
これらのソフトは、デジタルスケッチやペイント作業に適しており、ACK05を使うことで、手軽にツールを切り替えたり、ショートカット操作を行ったりすることができます。
さらに、Blenderといった3Dモデリングソフトにも対応しています。
これにより、モデリングやテクスチャリングの際に、頻繁に使用するコマンドや操作をショートカットキーに割り当てて効率よく作業できます。
\ XP-PEN ACK05 購入はこちらから /
XP-PEN ACK05 レビュー:設定方法

- XP-PEN ACK05はipadで使えますか?
- XP-PEN ACK05が反応しない場合の対処方法
- XP-PEN ACK05 クリスタで活用するための設定方法
- XP-PEN ACK05 Bluetoothに接続できない場合の対処方法
XP-PEN ACK05はipadで使えますか?

現在のところは、iosシステムには対応していません。
Bluetooth経由での接続ができる場合があるかもしれませんが、動作しない可能性があります。
今後のアップデートに期待しましょう。
\ XP-PEN ACK05 購入はこちらから /
XP-PEN ACK05が反応しない場合の対処方法

XP-PENのACK05が反応しない場合、いくつかの原因と対処方法が考えられます。
まず、基本的なチェックポイントとして、デバイスの接続状況を確認します。
USBケーブルがしっかりと接続されているか、Bluetooth接続が正常に行われているかを確認してください。
次に、以下の状況を確認します。
- デバイスドライバのインストール状況を確認
- ソフトウェア側で正しく認識されているか確認
- ファームウェア更新も試みる
最後に、デバイスの物理的な故障も考えられます。
全ての設定を確認しても反応しない場合、デバイスのハードウェアに問題がある可能性があります。
この場合、購入元やXP-PENのサポートセンターに問い合わせて、修理や交換の手続きを進めることをおすすめします。
XP-PEN ACK05 クリスタで活用するための設定方法

XP-PEN ACK05をClip Studio Paint(クリスタ)で活用するための設定方法を紹介します。
クリスタで作業効率を上げるためには、ショートカットキーの設定が重要です。
まず、XP-PENのドライバソフトウェアを起動し、ACK05の設定画面を開きます。
次に、クリスタでよく使うツールや操作をショートカットキーに割り当てます。
| ツール | ショートカットキー |
| ペン | P |
| 消しゴム | E |
| 塗りつぶし | G |
| スポイト | I |
また、レイヤーの操作も左手デバイスに設定すると便利です。
| メニューコマンド | ショートカットキー |
| 新規ラスターレイヤー | Ctrl + Shift + N |
| 下のレイヤーと結合 | Ctrl + E |
| フォルダーを作成してレイヤーを挿入 | Ctrl + G |
この機能を活用して、自分の作業スタイルに合わせたショートカットを設定し、左手デバイスに割り当てます。
\ XP-PEN ACK05 購入はこちらから /
XP-PEN ACK05 Bluetoothに接続できない場合の対処方法
ACK05のBluetooth接続ができない場合、いくつかの対処方法を試してみることが必要です。
まず、基本的な確認事項として、デバイスがBluetooth対応であることを確認してください。
次に、接続するデバイス(パソコンやタブレット)のBluetoothがオンになっているか確認します。
接続がうまくいかない場合、デバイスの再起動を試してみます。
Bluetooth設定メニューで一度接続を解除し、再度ペアリングを行います。
このとき、デバイスがペアリングモードになっていることを確認してください。
通常、デバイスのマニュアルにペアリングモードの設定方法が記載されています。
また、Bluetoothドライバの更新も重要です。
パソコンのBluetoothドライバが最新のものでない場合、接続が不安定になることがあります。
最新のドライバをメーカーの公式サイトからダウンロードし、インストールしてください。
さらに、他のBluetoothデバイスとの干渉も考えられます。
周囲に複数のBluetoothデバイスがある場合、干渉が発生することがあります。
接続を試みる際には、他のBluetoothデバイスをオフにするか、距離を置いて試してみると良いでしょう。
最後に、デバイス自体の問題も考慮する必要があります。
全ての設定を確認し、再試行しても接続できない場合、ACK05のハードウェアに問題がある可能性があります。
この場合、購入元やXP-Penのサポートに連絡し、修理や交換の手続きを進めることをおすすめします。
総括:XP-PEN ACK05レビュー:左手デバイスの機能と設定方法を徹底解説
この記事のポイントまとめ
- XP-PEN ACK05は左手デバイスとして人気
- ショートカットキーが多数設定可能
- WindowsとMacに対応クリスタやPhotoshopなど多くのソフトで使用可能
- Bluetooth接続も対応
- iPadでは使用不可
- デバイス設定が容易でカスタマイズ性が高い
- バッテリー持ちが良好軽量で持ち運びが便利
- 反応速度が速い
- デザインがシンプルで使いやすい
- ドライバインストールが必要
- 使用中に反応しないことがある
- ボタン配置が直感的で操作しやすい









